

|
July 11, 2006
Secure Outlook Folders with the Microsoft Personal Folders Backup Application
|
Let's face it: most Microsoft Outlook users rely on the information that is saved within their Outlook folders. By default, Microsoft Outlook stores all of your personal Outlook data in what's called a PST file. This data includes your Inbox, Outbox, Calendar, Contacts, Tasks, etc. Usually the PST file is known as Personal Folders within your Outlook Folder List, but you can also have extra PST files that are used for things like archiving or just simply to keep a separate Outlook database.
Backing up your Outlook Personal Folders is a crucial step to avoid losing such valuable data. Furthermore, backing up your Outlook data is simple and while most people don't realize it, Microsoft provides a free program designed specifically for backing up your Outlook information called the “Microsoft Personal Folders Backup”. The Microsoft Personal Folders Backup application makes it easy to backup your Outlook PST file(s) in case of an emergency.
Here's another practical tip for using Microsoft Outlook…
1. Exit Microsoft Outlook. Begin by downloading the Microsoft Outlook Personal Folders Backup application from Microsoft Office Online by clicking here. Save the pfbackup.exe setup file to your hard drive.
*Note: If you choose to validate Office (recommended), you may have to install the ActiveX Control before installing the Genuine Office Validation Component.
2. Double-click on the pfbackup.exe setup icon on your hard drive to begin the installation. Follow the instructions to install the Personal Folders Backup application, and then start Outlook.
3. In the Outlook menu bar, click on File and select Backup from the drop-down menu.
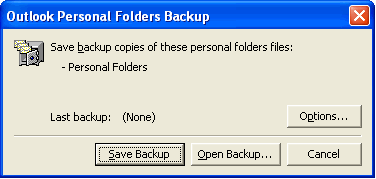
4. Click on Options….
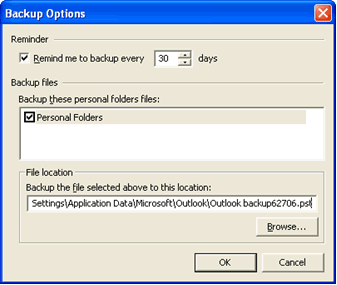
5. Under Reminder, select the check box next to Remind me to backup every if you want the Personal Folders Backup application to remind you to backup your PST file(s). Also, select the number of days you wish to be reminded (you can choose between 1 and 999).
6. Under Backup files, select the check box(es) next to which personal folder files you wish to backup.
7. Under File location, change the name of the PST file you are backing up. You'll need to change the name with every backup, so you know the difference between them. For instance, put the current date next to the PST backup file name. Or, you can Browse if you wish to save it under a different folder location. Then click OK.
8. Click Save Backup in the Outlook Personal Folders Backup dialog box. Once you quit Outlook, the backup will begin.
Bonus Tip:
You can view previous backups by clicking on Open Backup… in the Outlook Personal Folders Backup dialog box. Also, once a backup is complete, you can view it by going to a specific backup file's location using Internet Explorer. Or, you can copy the completed backup to a removable media, such as a CD, DVD or portable hard drive.
This easy application will prevent headaches and frustration if you ever lose your valuable Outlook data. Be sure to backup frequently, as you never know if and when you might have an emergency. Look for next month's newsletter, when we share another handy trick for using Outlook.
|
|
|

|



